Wie Erstelle Ich Ein Diagramm In Word
Hier zeige ich dir, wie du Diagramme in Give-and-take anlegst, wie du Diagramme beschriftest und wie du ein automatisches Diagrammverzeichnis generieren kannst.
Ein Diagrammverzeichnis erstellst du wie folgt:
- Klicke im Reiter Einfügen auf „Diagramm", um ein neues Diagramm einzufügen.
- Klicke rechts auf dein Diagramm und wähle „Beschriftung einfügen", um dein Diagramm zu beschriften.
- Setze den Cursor an die Stelle, an der du dein Verzeichnis einfügen möchstest.
- Klicke im Reiter Referenzen auf „Abbildungsverzeichnis". Ein neues Fenster öffnet sich.
- Wähle dice Beschriftung für dein Diagramm und bestätige mit OK, um das Verzeichnis einzufügen.
Hier die Schritte im Detail erklärt:
Ein Diagramm einfügen und bearbeiten
Ein Diagramm fügst du in Word wie folgt ein:

- Klicke im Reiter Einfügen auf Diagramm.
- Wähle die Art deines Diagramms. Empfohlen: Säule, Linie, Balken, Kreis oder Fläche. Bestätige mit OK.
- Word öffnet jetzt ein Excel-Fenster, in dem du deine Daten bearbeiten kannst. Gib deine Daten ein und schließe das Fenster dann.
- Klicke recht auf den Diagrammtitel und wähle „Löschen". Den Titel schreibst du stattdessen dann in deine Beschriftung.
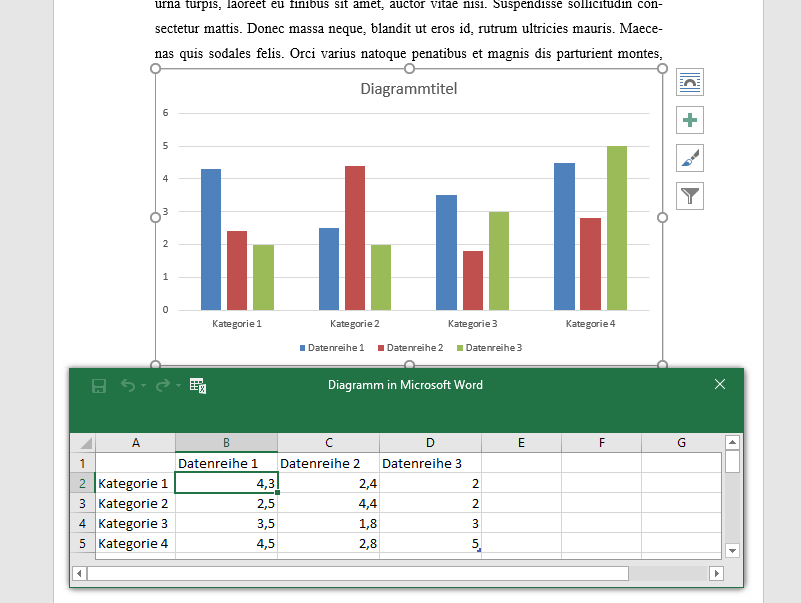
Ein Diagramm beschriften
Diagramme werden, wie Abbildungen, immer unterhalb beschriftet.
So fügst du eine Beschriftung für ein Diagramm ein:
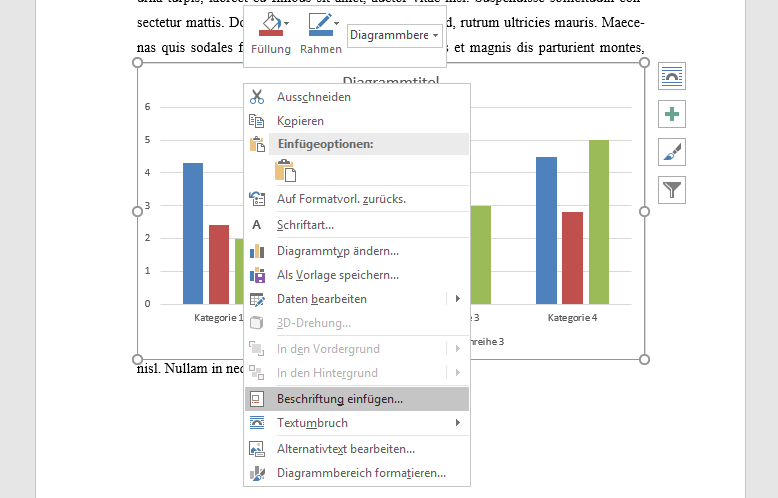
- Klicke rechts auf dein Diagramm und wähle Beschriftung einfügen. Ein neues Fenster öffnet sich.
- Wähle bei Bezeichnung die Bezeichnung „Diagramm". Falls es diese nicht gibt, klicke auf „Neue Bezeichnung" und gib dort „Diagramm" ein. Bestätige alles mit OK und deine Beschriftung wird eingefügt.
- Gib den Text deiner Beschriftung ein.
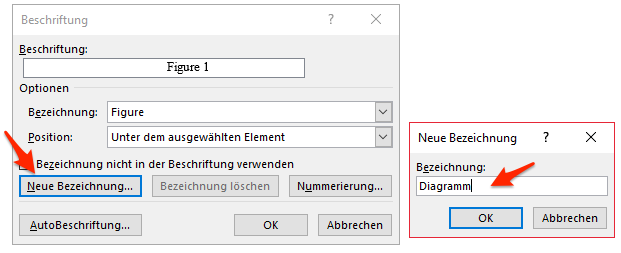
Für dice Beschriftung wird übrigens dieselbe Formatvorlage verwendet wie bei deinen Abbildungen. Falls du Beschriftungen noch nicht gepimpt hast, kannst du das wie folgt:
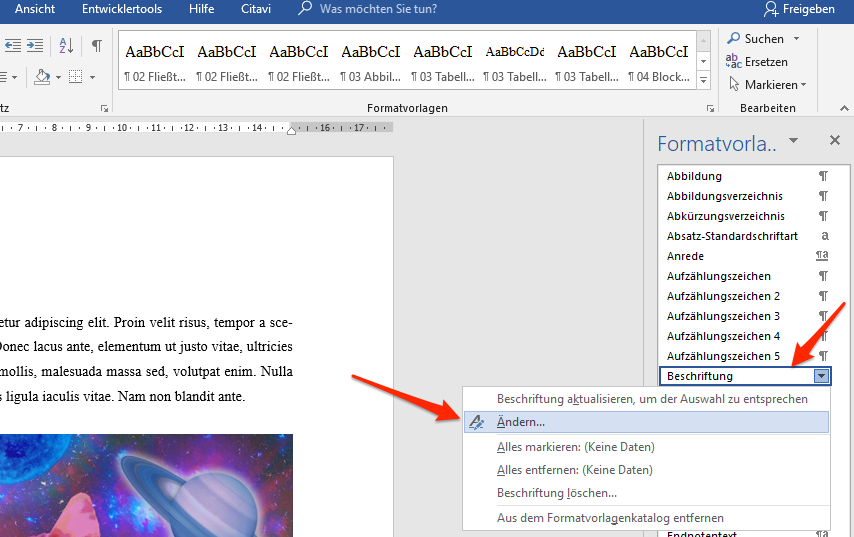
- Öffne die Liste der Formatvorlagen, klicke rechts auf die Formatvorlage „Beschriftung" und wähle „Ändern". Ein neues Fenster öffnet sich.
- Wähle als Schriftart „Times New Roman", als Schriftgröße x, zentriert ausgerichtet.
- Klicke auf Format und wähle „Absatz".
- Gib bei Abstand vor 18, bei Abstand nach 36 ein und setze Zeilenabstand auf „einfach". Bestätige alles mit OK. Deine Beschriftung sollte jetzt ordentlich aussehen.
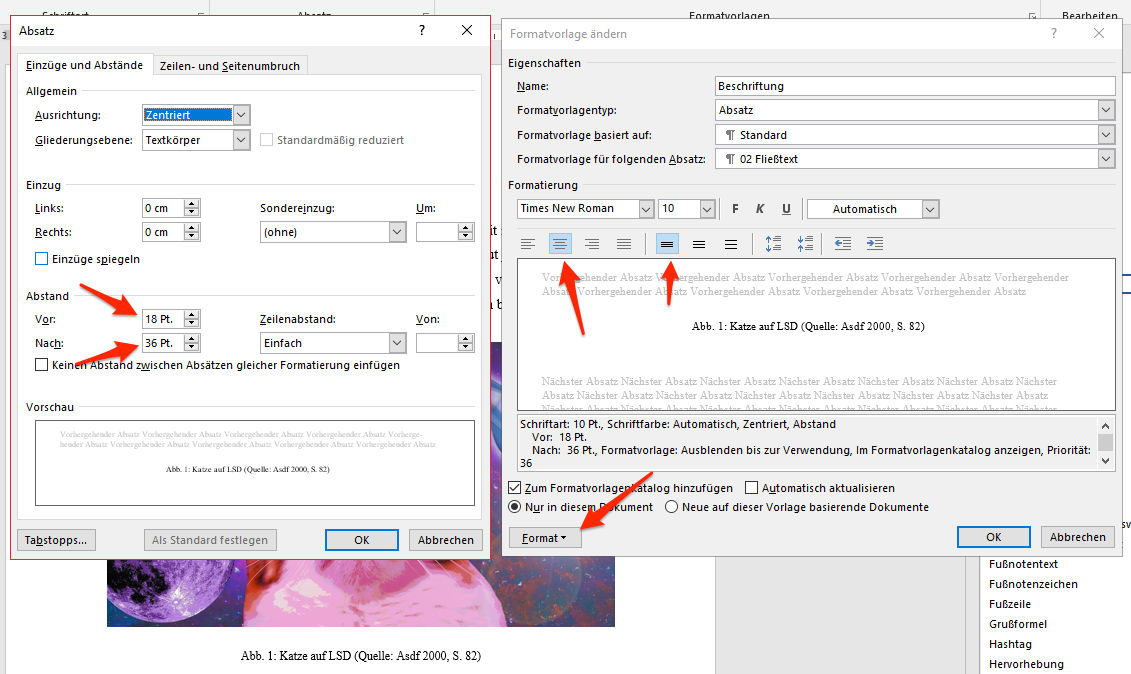
Diagramme formatieren
Ein Diagramm kannst du genauso wie eine Abbildung formatieren.
Das heißt, dass du die Formatvorlage „Abbildung" nutzen kannst. In dieser Formatvorlage kannst du festlegen, wie groß dice Abstände vor und nach der Abbildung sind. Das sorgt für eine einheitliche Formatierung deiner Abbildungen.
So formatierst du deine Diagramme einheitlich mit einer Formatvorlage:
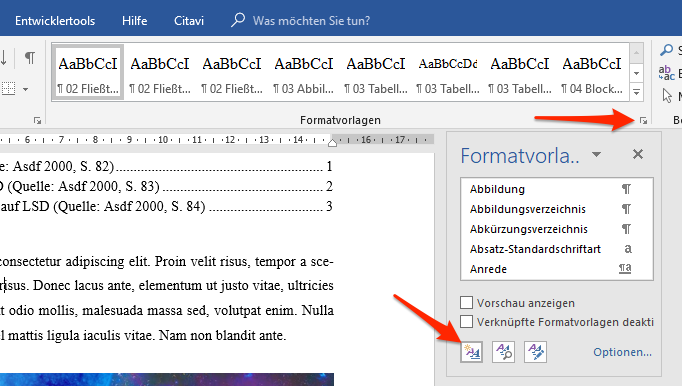
- Öffne die Liste der Formatvorlagen, klicke rechts auf die Formatvorlage „Abbildung" und wähle „Ändern". Ein neues Fenster öffnet sich.
- Wähle als Ausrichtung „zentriert" und als Zeilenabstand „einfach".
- Klicke auf „Format" und wähle Absatz. Ein neues Fenster öffnet sich.
- Wähle bei Abstand vor 18, bei Abstand nach 0. Bestätige alles mit OK.
- Klicke auf dein Diagramm und danach in der Liste der Formatvorlagen auf deine neue Vorlage. Dein Diagramm wird jetzt mit den richtigen Abständen dargestellt.

Ein Diagrammverzeichnis einfügen und layouten
Wenn du alles Diagramme sauber beschriftet hast, kannst du dir ein Diagrammverzeichnis generieren lassen. Diagrammverzeichnisse werden genauso wie Abbildungsverzeichnisse erzeugt.
And so legst du ein Diagrammverzeichnis an:

- Beschrifte alle deine Diagramme korrekt.
- Setze den Cursor an die Stelle, an der du dein Verzeichnis einfügen möchtest.
- Klicke im Reiter „Referenzen" auf Abbildungsverzeichnis einfügen. Ein neues Fenster öffnet sich.
- Wähle bei „Beschriftung" deine Beschriftung für Diagramme, etwa „Diagramm", und bestätige mit OK. Dein Verzeichnis wird eingefügt.
- Klicke rechts auf das Verzeichnis und wähle Felder aktualisieren. Jetzt kannst du wahlweise das gesamte Verzeichnis oder nur die Seitenzahlen aktualisieren. Das solltest du immer dann tun, wenn du etwas an deinen Beschriftungen änderst oder wenn du neue Diagramme hinzufügst.
Tipps für Diagramme mit Word
Hier noch ein paar Tipps zum Umgang mit Diagrammen:
- Diagramme sollten, wie Abbildungen, über den Satzspiegel verteilt werden, also von Seitenrand zu Seitenrand. Falls du sie kleiner haben möchtest, formatiere alle Diagramme auf eine einheitliche Größe.
- Verzichte nach Möglichkeit auf farbige Diagramme, das macht den Druck nur teurer und komplizierter.
- Verzichte auf 3D-Effekte in Diagrammen und halte sie and then schlicht wie möglich.
- Verweise immer aus dem Text heraus auf deine Diagramme (siehe Diagramm 3).
- Falls du als Bezeichnung „Diagramm" verwendest, nutze für Abbildungen die Bezeichnung „Abbildung" (statt „Abb.") und für Tabellen die Bezeichnung „Tabelle" (statt „Tab.").
Source: https://www.fernstudi.net/tutorials/bachelorarbeit-formatieren/diagramme


0 Response to "Wie Erstelle Ich Ein Diagramm In Word"
Post a Comment